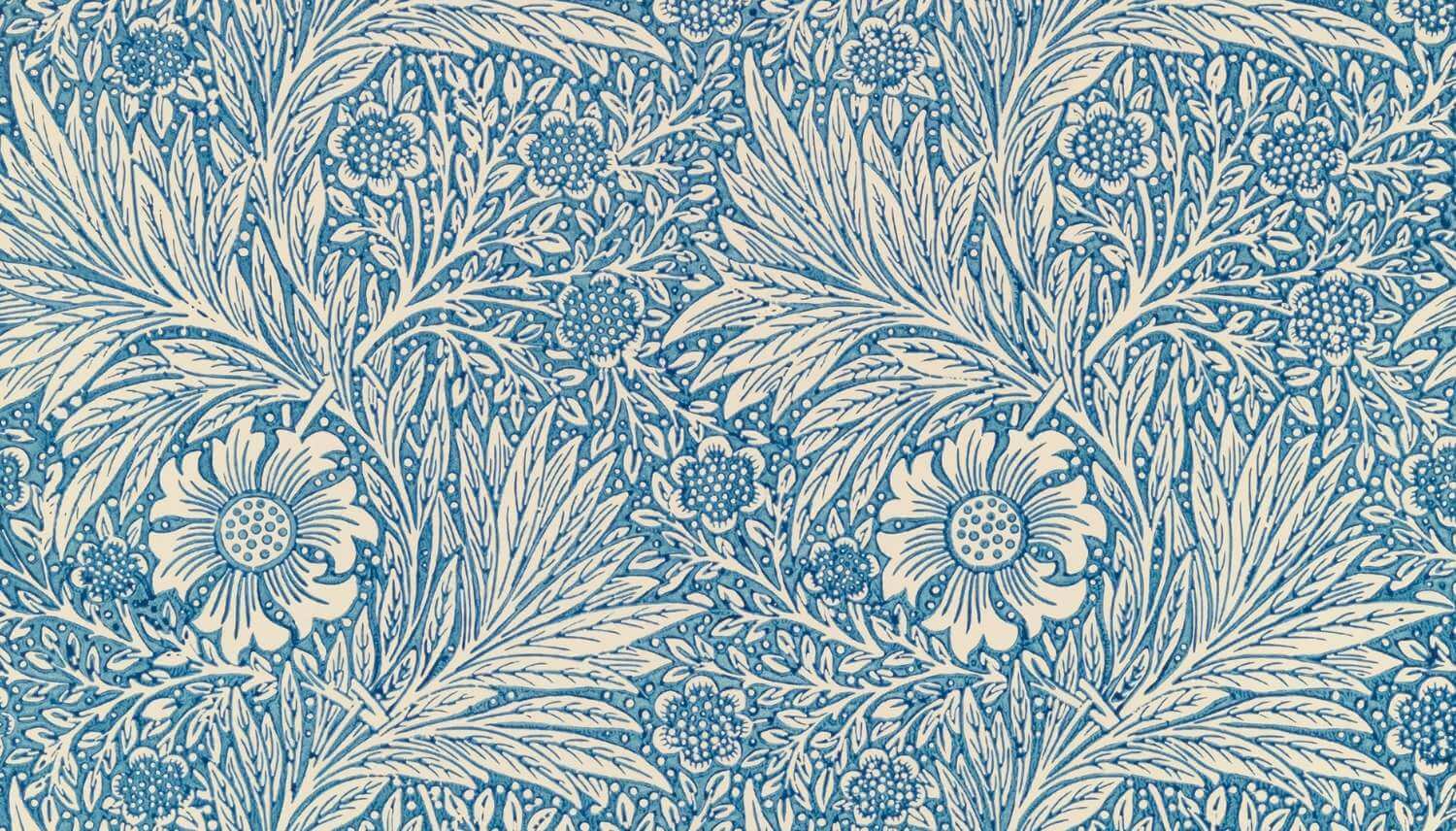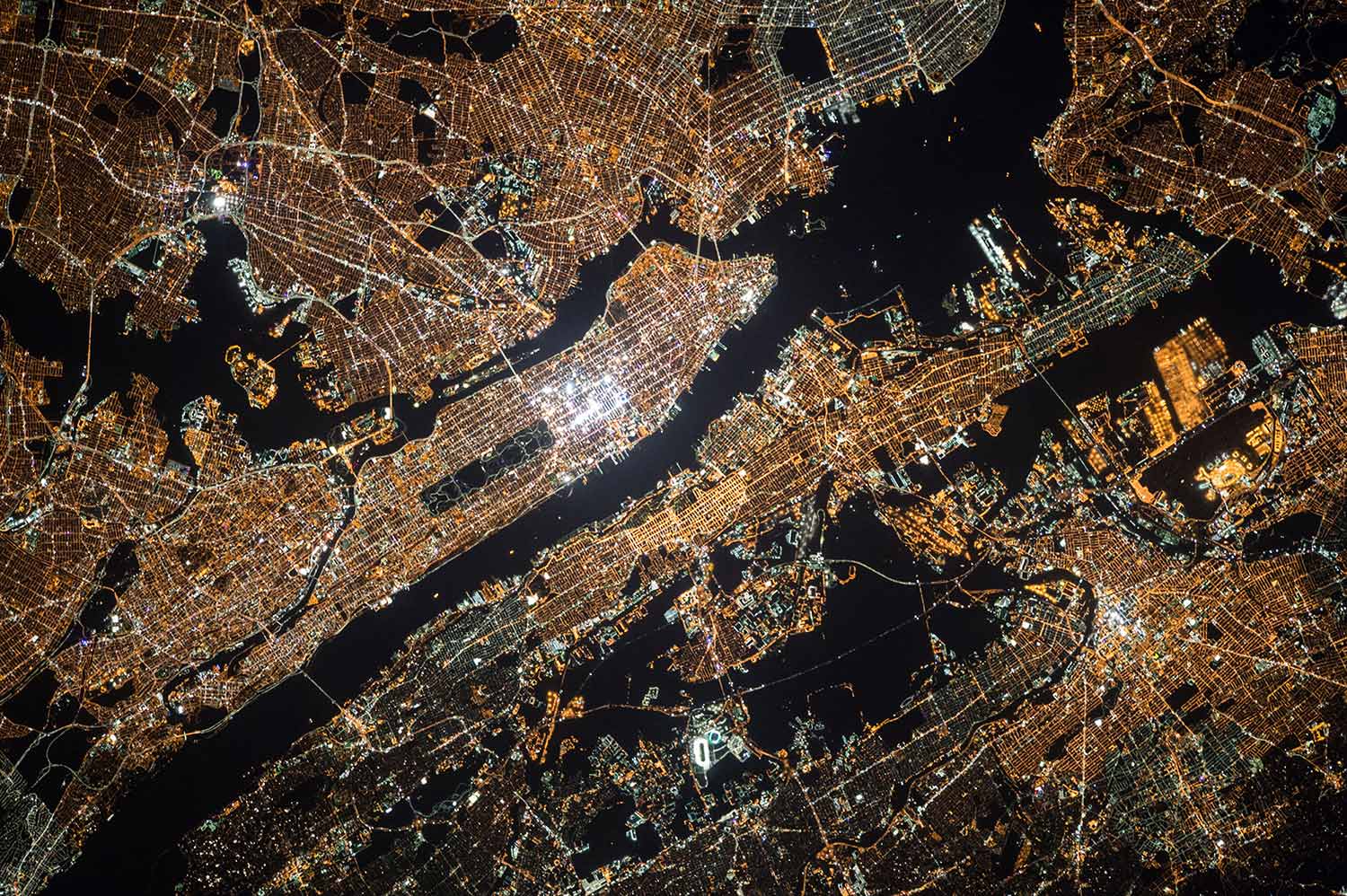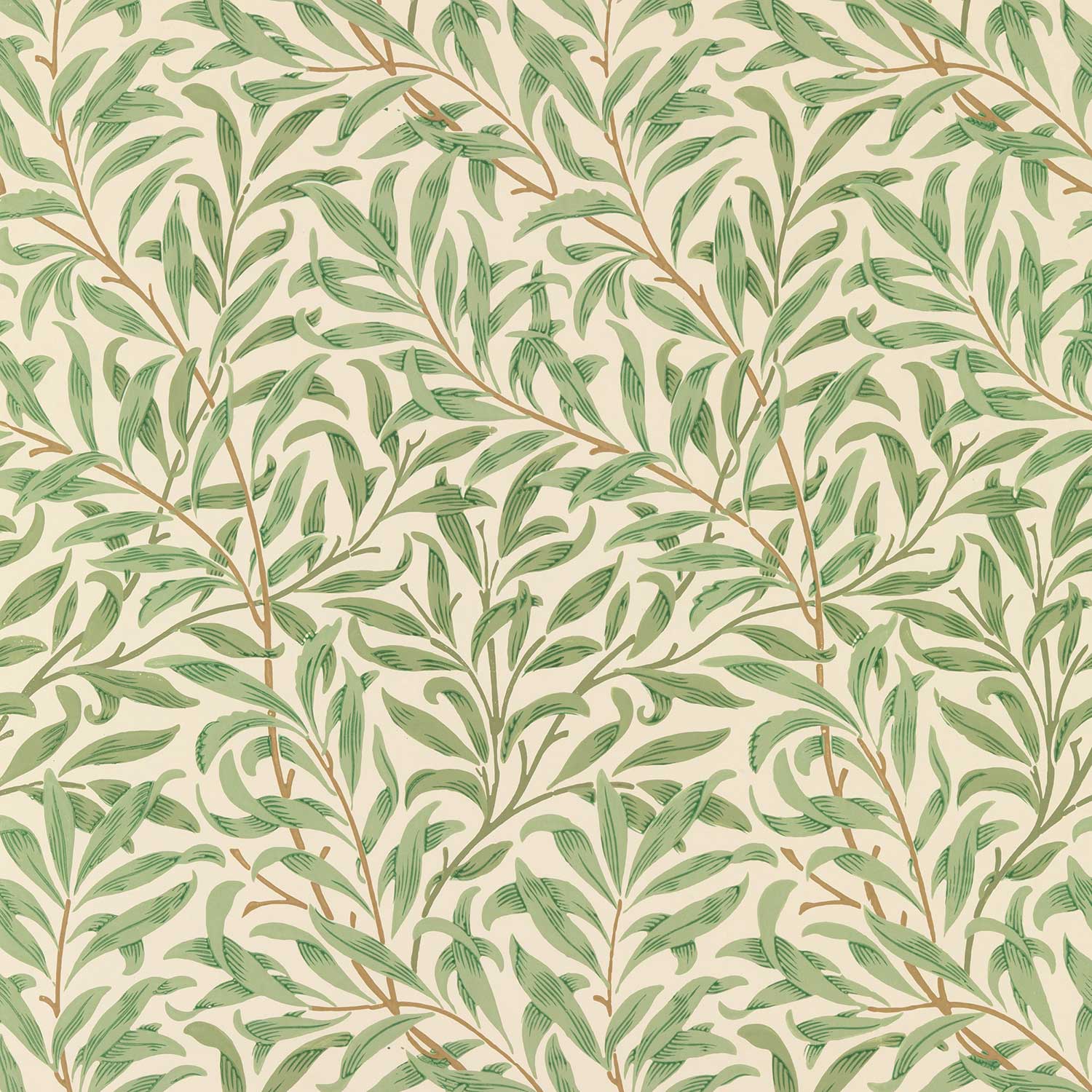type
status
date
slug
summary
tags
category
icon
password
书籍
ガイド付き演習
Web コンソールを使用したアプリケーションの作成
この演習では、OpenShift Web コンソールを使用して、OpenShift クラスター上にアプリケーションを作成し、ビルドしてデプロイします。
目標
OpenShift Web コンソールを使用して、アプリケーションを 作成・ビルド・デプロイ できるようになること。
開始前の準備
この演習を始める前に、第 7 章「OpenShift Container Platform のインストール」 にあるすべてのラボを完了し、OpenShift Container Platform クラスターが以下の構成で動作している必要があります。
- マスター(master)
- ノード 1(node1)
- ノード 2(node2)
もしクラスターが動作していない場合は、master、node1、node2 をリセット し、ワークステーションホストで以下のコマンドを実行して環境をセットアップしてください。
また、master、node1、node2 のホストが起動していることを確認し、演習で必要なファイルをダウンロードする ために、ワークステーション上で以下のコマンドを実行します。
手順
- Web コンソールにアクセスし、新しいプロジェクトを作成する
1.1 ブラウザで Web コンソールの URL にアクセスし、OpenShift によって生成された自己署名証明書を信頼する。
1.2 以下の認証情報を使用してログインする。
マスターノードのドメイン名/console/でアクセス - ユーザー名:
developer - パスワード:
redhat

1.3 新しいプロジェクトを作成する
- プロジェクト名として
consoleを入力する。
- その他のフィールドには任意の値を入力してもよい。


1.4 適切なフィールドに詳細情報を入力したら、「Create」ボタンをクリックする。
2. 新しい php-helloworld アプリケーションを PHP テンプレートで作成する
2.1 カタログから PHP テンプレートを選択する。

2.2 PHP のダイアログボックスが表示されるので、以下の手順を実行する。
- 「Next >」ボタンをクリックする。
- 「Add to Project」ドロップダウンメニューで「Web console App」プロジェクトを選択する。
- 「Version」ドロップダウンメニューから「PHP 7.0」を選択する。
- アプリケーション名として「php-helloworld」を入力する。
- ソースコードの Git リポジトリの URL を入力する:
- 「Create」ボタンをクリックする。

手順
2.3 確認ページで「Continue to the project overview」リンクをクリックする。

- 概要ページからアプリケーションの構成要素を確認する。
- 概要ページに移動すると、アプリケーションのビルド、デプロイメント、サービスなどの情報を確認できる。
- ビルドはまだ進行中の可能性があるため、ビルドセクションの表示が異なる場合がある。

3. アプリケーションの構成要素を確認する
3.1. OpenShift と Kubernetes のリソースを特定する
以下の各コンポーネントを確認し、それぞれのリンクをクリックして詳細情報を確認する。
- ルート URL(Route URL)
- クリックすると、新しいブラウザタブでアプリケーションを開くことができる。
- ビルド(Build)
- ビルド設定、特定のビルド情報、およびビルドログを確認できる。
- サービス(Service)
- クリックすると、サービスの設定を確認できる。
- デプロイメント設定(Deployment Configuration)
- クリックすると、デプロイメントの設定や現在のデプロイメント情報を確認できる。
- スケールツール(Scale Tool)
- 上向き矢印 をクリックすると、稼働中の Pod 数を増やせる。
- 下向き矢印 をクリックすると、稼働中の Pod 数を減らせる。
3.2. ビルドログを確認する
- 概要ページ(Overview Page)の「BUILDS」セクションで「php-helloworld」リンクをクリックする。
- 「View Log」リンクをクリックしてビルドログを確認する。
- 左側のメニューで「Overview」をクリックし、概要ページに戻る。
3.3. デプロイメント設定を確認する
- 概要ページの「DEPLOYMENT CONFIG」ラベルの下にある「php-helloworld」リンクをクリックする。
- デプロイメント設定の詳細を確認する。
- 概要ページに戻る。
3.4. サービス設定を確認する
- 概要ページの「NETWORKING」セクションにある「php-helloworld」リンクをクリックする。
- サービスの設定ページで詳細情報を確認し、概要ページに戻る。
3.5. ルートリンクをクリックし、アプリケーションの出力を確認する
- 概要ページのアプリケーションタイトルと同じ行の右側に表示される URL(ルートリンク)をクリックする。
- 新しいブラウザタブでアプリケーションの出力を確認する。
4. アプリケーションコードを変更し、新しいビルドをトリガーする
4.1. Git リポジトリをクローンする
以下のコマンドを実行して、リモートリポジトリをクローンする。
4.2. コードを変更し、Git にコミット & プッシュする
index.phpに 2 行目を追加し、"A change is in the air!" を表示するようにする。
- 変更を Git に追加し、コミットしてリモートリポジトリにプッシュする。
4.3. Web コンソールから手動でビルドをトリガーする
- 概要ページ(Overview Page)の「BUILDS」セクションで「php-helloworld」リンクをクリックする。
- 画面右上の「Start Build」ボタンをクリックする。
- ビルドが完了するまで待つ。
- ビルドログを確認するには、ビルドページまたは概要ページの「View Log」リンクをクリックする。

4.4. ルートリンクを使用して、コード変更がデプロイされたことを確認する
- 概要ページ(Overview Page)で、アプリケーションのタイトルと同じ行の右側にあるルート URL をクリックする。
- or
- ブラウザでアプリケーションを開き、変更が反映されているか確認する。
- "A change is in the air!" のメッセージが表示されていることを確認する。
5. 作業の採点
以下のコマンドを実行し、課題が正しく完了したか確認する。
- 「SUCCESS」と表示されれば、アプリケーションが正常に動作していることを示す。
6. プロジェクトを削除する
- Web コンソールの左上にある「OPENSHIFT CONTAINER PLATFORM」のアイコンをクリックし、View All Projectsをクリックし、プロジェクト一覧に戻る。
- 削除したいプロジェクト名の横にあるメニューアイコン(三点リーダー)をクリックする。
- 「Delete Project」を選択し、プロジェクト名を入力して削除を確定する。

これで、ガイド付き演習は完了です! 🎉
- 作者:みなみ
- 链接:https://www.minami.ac.cn//%E8%B3%87%E6%A0%BC%E5%8B%89%E5%BC%B7/1a7d7ae8-88e2-80c9-b235-f3a0d1e5a997
- 声明:本文采用 CC BY-NC-SA 4.0 许可协议,转载请注明出处。
相关文章