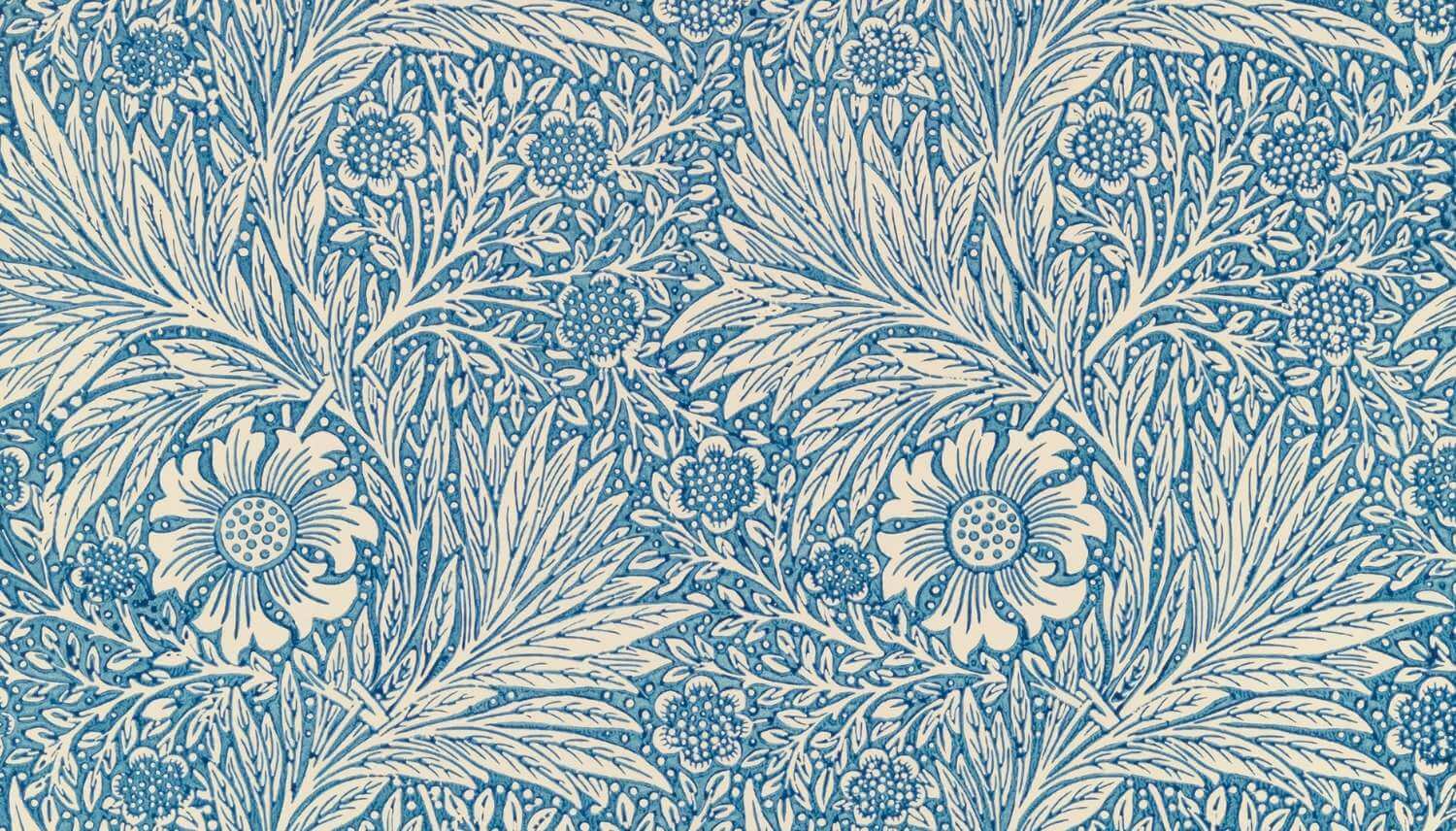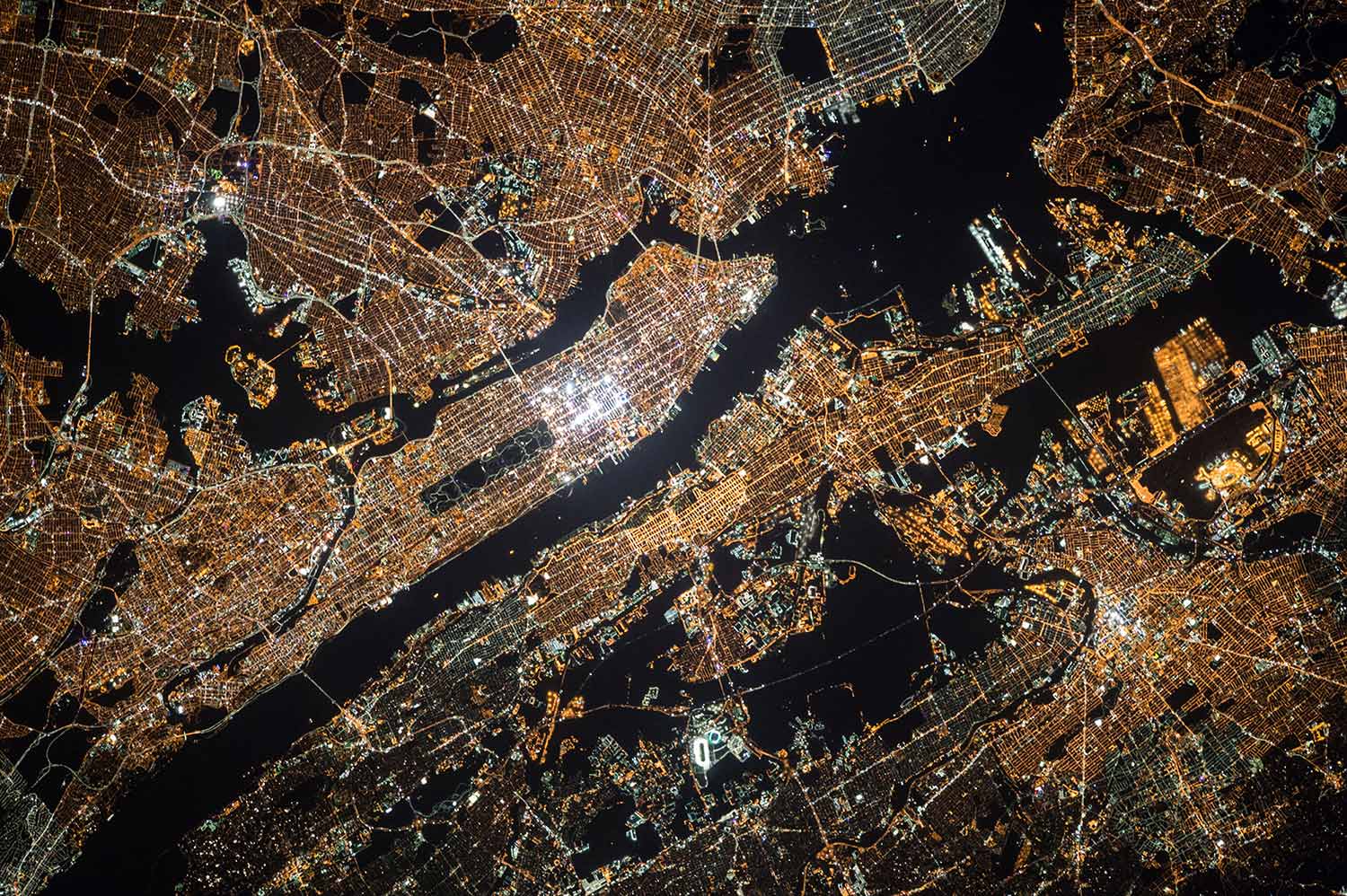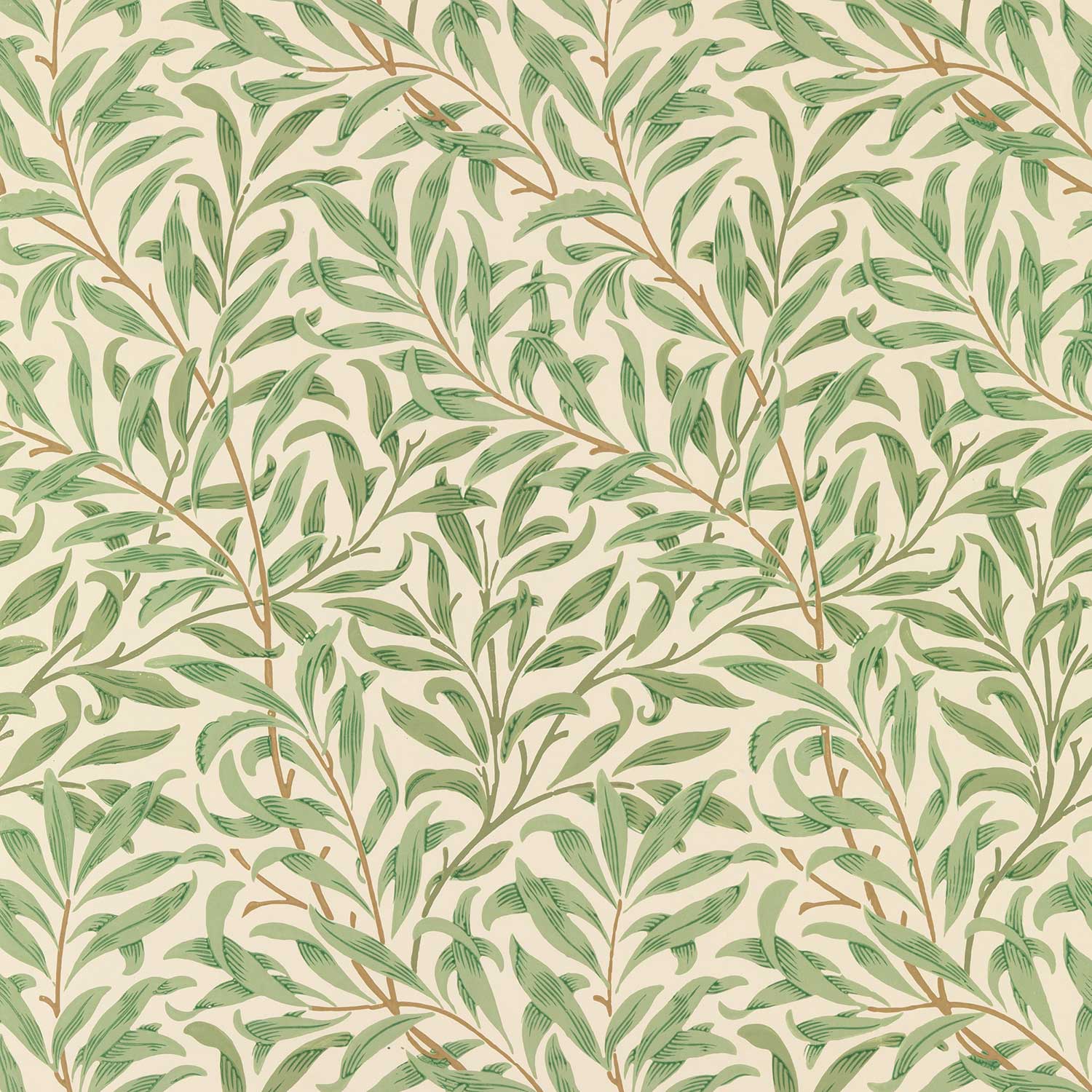type
status
date
slug
summary
tags
category
icon
password
书籍
ガイド付き演習
Web コンソールでメトリクスを探索する
この演習では、OpenShift の Web コンソールを使用して メトリクスとストレージ を探索します。
目標(OUTCOMES)
この演習を通じて、以下のことができるようになります。
- 新しいプロジェクトを作成する
- アプリケーションをデプロイしてスケールする
- Web コンソールのグラフを読み取る
- ボリュームクレームを作成する
- デプロイメント構成にストレージを追加する
開始前の準備
この演習を開始する前に、以下の条件を満たしていることを確認してください。
✅ Chapter 7(OpenShift Container Platform のインストール) の演習を完了している。
✅ Chapter 15(メトリクス サブシステムのインストールと設定) の演習を完了している。
✅ OpenShift クラスターが稼働中であり、マスターと 2 つのノード、およびメトリクス サブシステムがインストールされている。
⚠️ 上記の条件を満たしていない場合は、以下のコマンドを実行して環境をセットアップしてください。
⚠️ クラスターのインストール後、Chapter 15 の手順に従ってメトリクス サブシステムをデプロイしてください。
環境が正しくセットアップされているか確認するには、以下のコマンドを実行してください。
1. load プロジェクトを作成する
1.1. OpenShift クラスターにログインする
ワークステーションのターミナルで以下のコマンドを実行し、developer ユーザーとして OpenShift クラスターにログインします。
出力例:
1.2. load プロジェクトを作成する
出力例:
2. hello-openshift イメージを使用して load アプリケーションをデプロイする
2.1. node-hello リポジトリを使用して load アプリケーションを作成する
出力例:
2.2. アプリケーションのルートを作成する
出力例:
2.3. アプリケーションの Pod が準備完了になるまで待機する
出力例:
3. httpd-tools パッケージをインストールし、負荷を生成する
アプリケーションに負荷をかけるために、Apache Bench (
ab コマンド) を使用します。これには
httpd-tools パッケージが必要なため、まずインストールします。3.1. httpd-tools パッケージをインストールする
⚠️ パスワードを求められたら
student を入力してください。3.2. ab コマンドを使用して負荷を生成する
アプリケーションに 300 万回のリクエストを 20 並列で送信し、負荷をかけます。
⚠️ URL の末尾に
/(スラッシュ)を忘れずに付けてください!3.3. 実行結果の確認
出力例:
4. OpenShift Web コンソールにログインし、Pod をスケールアップする
4.1. Web コンソールにアクセスする
ワークステーションで Firefox を開き、以下の URL にアクセスします。
⚠️ 自己署名証明書の警告が表示された場合は、例外として許可してください。
4.2. ログインする
- ユーザー名:
developer
- パスワード:
redhat
4.3. load プロジェクトを開く
ログイン後、
load プロジェクト を選択し、プロジェクトの概要ページを表示します。
4.4. 概要ページを確認し、Pod のメトリクスを確認する
✅ 現在の Pod 数を確認する
- 青いドーナツ型のアイコン が表示され、1 つの Pod が動作していることを示します。

✅ デプロイメントの詳細を開く

loadの デプロイメント構成 Deployments»load»#1 Metricsをクリックします。
✅ メトリクスグラフを確認する
- 1 つ目のグラフ(メモリ使用量)
- グラフ上にカーソルを合わせる と、Pod が使用しているメモリの量が表示されます。

- 2 つ目のグラフ(CPU 使用量)
- CPU の使用状況を示します。

- 3 つ目のグラフ(ネットワークトラフィック)
- Pod のネットワーク通信量を示します。

次のステップでは、Pod をスケールアップして、負荷に対応できるようにします 🚀
4.5. Pod のスケールアップ
- 青いドーナツの横にある上向き矢印(🔼)をクリックします。
- Pod の数を 2 に増やします(スケールアップ)。

これにより、アプリケーションの負荷分散が可能になります。
4.6. デプロイメントの確認
- 左側のメニュー から 「Applications」 → 「Deployments」 を選択します。
loadプロジェクトのデプロイメント状況を確認します。
ここでは、新しい Pod が作成され、正常に稼働していることを確認できます ✅

4.7. デプロイメントの設定を編集
✅ デプロイメントページに移動
- 「Applications」 → 「Deployments」 に移動します。
loadのエントリをクリックし、デプロイメントの詳細ページを開きます。
✅ YAML を編集
- 画面右側の「Actions」ボタン(⚙️)をクリックします。
- 「Edit YAML」 を選択します。
- デプロイメント設定 (
DeploymentConfigまたはDeployment) の YAML ファイルが表示されます。
ここで、環境変数やリソース制限などの設定を変更できます ✍️

4.8. YAML ファイルの確認
- YAML をスクロールダウン して
replicasの値を確認。 replicas: 2であることを確認します(Pod の数と一致)。
- 変更せずに「Cancel」 をクリックし、前の画面に戻ります。
5. Pod のメトリクスを確認
✅ 5.1. デプロイメントの詳細を開く
- 「Deployment」ページで、最新のデプロイメントをクリック。
loadのデプロイメント概要ページを開きます。
✅ 5.2. メトリクスタブでリソース使用状況を確認
- 「Metrics」タブ を開きます。
- 以下の 4 つのグラフを確認:
- メモリ使用量(Used Memory)
- CPU 使用量(Used CPUs)
- 受信ネットワークパケット数(Network Packets Received)
- 送信ネットワークパケット数(Network Packets Sent)
📌 注意
- グラフが表示されない場合は 数分待ってから再試行 してください ⏳
5.3. メモリ使用量の詳細を確認
- メモリ使用量のグラフをハイライト すると、詳細値が表示されます。
- 2 つの Pod の メモリ使用量の違い を比較できます。
6. Web コンソールの「Monitoring」セクションを確認
✅ 6.1. 監視ページを開く
- サイドメニューから「Monitoring」 をクリック。
- 「Pods」セクションに 2 つのエントリ(Pod ごとの情報)と、「Deployments」セクションに 1 つのエントリ(デプロイメントの情報)があることを確認。
✅ 6.2. デプロイメントの詳細を開く
- スクロールダウン して「Deployments」セクションへ移動。
- デプロイメント名の 横の矢印をクリック して詳細を表示。
- ログの下に 3 つのグラフ があることを確認:
- メモリ使用量(Memory Used)
- CPU 使用量(CPU Used)
- ネットワークトラフィック(Network Packets Sent & Received)
✅ 6.3. メモリ使用量を確認
- メモリ使用量の グラフをハイライト すると詳細ボックスが表示。
- Pod ごとのメモリ使用量の違い を確認。
📌 ポイント
- Pod によってリソース使用量が異なる ことを確認し、適切なスケーリングを検討。
- 負荷テスト後のリソース状況を分析 するのに役立ちます。

7. アプリケーションのためのボリュームクレームを作成
✅ 7.1. ストレージを作成
- サイドメニューから「Storage」 をクリック。
- 「Create Storage」 をクリックして新しい永続ボリュームクレーム(PVC)を定義。
✅ 7.2. PVC の設定
- 名前:
web-storageを入力。
- アクセスモード: Shared Access (RWX) を選択(複数の Pod で共有可能)。
- サイズ:
1を入力(単位はGiBのまま)。
- その他の設定はデフォルトのまま にする。
📌 ポイント
- RWX (ReadWriteMany) → 複数の Pod で共有可能なストレージ を作成。
- サイズ 1GiB → 必要最小限のストレージを確保。
- Exercise 環境にはすでに永続ボリューム(PV)が用意されている ため、PVC を作成すれば自動でバインドされる。

8. アプリケーションにストレージを追加
✅ 8.1. デプロイメントに移動
- サイドメニューから 「Applications」 → 「Deployments」 をクリックしてデプロイメント管理ページにアクセス。
- 「load」 のエントリをクリックして、デプロイメントの詳細ページに移動。
✅ 8.2. ストレージを追加
- デプロイメント詳細ページで 「Actions」 ボタンをクリックし、「Add Storage」 を選択。
- これにより、デプロイメント設定テンプレートに既存の永続ボリュームクレーム(PVC)を追加できます。
- ストレージクレームとして 「web-storage」 を選択。
✅ 8.3. マウントパスとボリューム名の設定
- Mount Path:
/web-storageを入力(アプリケーション内でストレージをマウントする場所)。
- Volume Name:
web-storageを入力(ボリューム名を指定)。
📌 ポイント
- これにより、アプリケーション内でストレージが適切にマウントされ、アプリケーションが永続的なデータを保存できるようになります。
- マウントパス
/web-storageはアプリケーションのファイルシステム内でストレージを利用する場所です。

9. ストレージの確認
✅ 9.1. 最新のデプロイメントを確認
- 「Deployments」 ページで最新のデプロイメント(「latest」と表示)をクリック。
- 2つのレプリカが 「Active」 と表示されるまで待機。
✅ 9.2. ボリュームの確認
- Volumes セクションに 「web-storage」 が永続ボリュームとして表示されていることを確認。
- 下部の Pods セクションから、実行中のポッドのうち1つを選択。
✅ 9.3. ターミナルを開く
- 選択したポッドのタブに移動し、「Terminal」 をクリックしてシェルを開く。
✅ 9.4. ボリュームの場所を確認
- 以下のコマンドを実行して、ボリュームが適切にマウントされているか確認。

10. クリーンアップ
✅ 10.1. プロジェクトの削除
- ワークステーションホストで、以下のコマンドを実行して 「load」 プロジェクトを削除。これにより、作成したすべてのポッドも削除されます。
✅ 10.2. クリーンアップコマンドの実行
- 最後に、「lab web-console cleanup」 コマンドを実行して、プロジェクトと使用した永続ボリュームを削除。
これで、ガイド付き演習は完了です。
- 作者:みなみ
- 链接:https://www.minami.ac.cn//%E8%B3%87%E6%A0%BC%E5%8B%89%E5%BC%B7/1abd7ae8-88e2-8032-8191-d1b4174d93f3
- 声明:本文采用 CC BY-NC-SA 4.0 许可协议,转载请注明出处。
相关文章